This dialog box is displayed after selecting the Line button in the Code Table Editor dialog box accessed via the Tables/Code Table commands.
The dialog box is used to view or edit the line attributes stored against the currently selected feature code in the currently selected code table.
Note that lines imported into the system with a feature code defined in the selected code table will be imported with the line attributes as defined in that code table.
Further, the line attribute settings stored in a code table may be easily accessed via the feature code to quickly predetermine the attributes that are to be applied to new lines being created or existing lines being edited.
Refer to the Concepts/Tables topic for a more detailed description of the benefits and uses of code tables.
| Item | Used to |
| Code Table | Display the name of the code table currently selected for editing. |
| Code: | Display the feature code currently selected for editing in that code table. |
| Group: | Key in or select the group attribute. If a new group is entered, that group will be created when the OK button is selected. |
| Breakline | Toggle the breakline attribute. Lines with this attribute active may be used in model formation as change of grade lines. A line can only be a breakline if all points in the line are contourable. |
| Boundary | Toggle the boundary attribute. Lines with this attribute active may be used in model formation as a boundary of model formation. A line can only be a boundary if all points in the line are contourable. Note Boundary strings must be closed i.e. form a closed polygon. |
| View Convention | Set the view convention attribute. If this attribute is active, then the line dimensions will be displayed in directions which always make them readable from the bottom or right of the screen. If it is not active, then the dimensions will be displayed in the direction of the line to which they refer, and may therefore appear upside down on the screen. |
| Description: | Edit the line description attribute. The description may be up to 26 characters. |
| Colour: | Select the colour number attribute for lines. |
| Curve Factor: | Set the curve factor attribute between 0 and 100. The curve factor governs the degree of curvature applied when splines are created. A lower curve factor will tend to create splines that are displayed with straight line segments, where as a higher curve factor will tend to splines with all segments displayed as curved. Use a low curve factor to avoid nearby splines from illegitimately crossing each other. |
| Style > > | Select the line style. Refer to the Line Style Library dialog box in Appendix 2. |
| Bearing | |
| Active | Toggle the bearing attribute. If active, lines created will have a bearing attribute. |
| Reverse | Reverse the bearing attribute by 180°. |
| Left | Position the bearing attribute left of the line as viewed in the direction of the line. |
| Right | Position the bearing attribute right of the line as viewed in the direction of the line. |
| Exploded | Spread the bearing out along the whole length of the
line segment.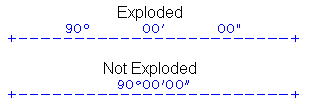
|
| Rounding: | Select the angle rounding. Three types of angle rounding (1, 2, and 3) are definable using the Utilities/Configure/Angles command. A setting of zero means that rounding will not be applied. |
| Distance | |
| Active | Toggle the distance attribute. If active, lines created will have a distance attribute. |
| Brackets | Toggle the brackets attribute. If active, distances will be enclosed in the bracket type selected in the Utilities/Configure/Distances command. |
| Left | Position the distance attribute left of the line as viewed in the direction of the line. |
| Right | Position the distance attribute right of the line as viewed in the direction of the line. |
| Rounding | Select the rounding for distance attributes. Three types of distance rounding (1, 2, and 3) are definable using the Utilities/Configure/Distances command. A setting of zero means that rounding will not be applied. |
| Distance type | |
| Along the line | Position the distance along the line, either above or below as specified. |
| Computed Offset | Position distances on the line. |
| Measured Offset | Position distances at the end point, perpendicular to the line, straddling the line, and facing the start point. |
| Chainage | Position the distance at the end point, perpendicular
to the line, left or right of the line, and facing the start point. The example below shows the four distance types. Note that each line was created in a direction from left to right, the Distance Position was set to "Right", and View Convention was not active. 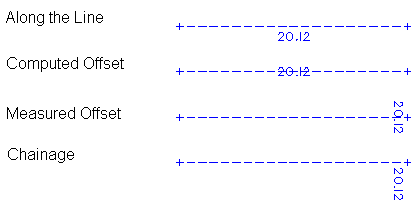 To view the various alternative distance positions, create a line with a distance attribute. While the rubber band is still attached, use the Attributes/Line command to select the various distance positions. Selecting the OK button in that dialog box will reflect the changes in the rubber banded line being created. |
| Arc/Circle | |
| Arc Distance | Set whether arcs are to have an arc distance shown. |
| Radius | Set whether arcs are to have a radius shown. If this attribute is active, and the Radial Radius attribute is inactive, the radius will be shown around the arc. |
| Tick Marker | Set whether arcs are to have tick marks at the arc end points. |
| Radial Radius | Set whether arcs are to have a radial radius shown. If this attribute is active, the radius will be shown along the radial lines between the arc and the centre point. |
| Clockwise | Set whether arcs are to be created in a clockwise direction. |
| Anti Clockwise | Set whether arcs are to be created in an anti clockwise direction. |
| Above Arc | Set whether the radius is to be positioned above the arc. |
| Below Arc | Set whether the radius is to be positioned below the
arc. Refer to the diagram below for an example of the arc/circle settings. 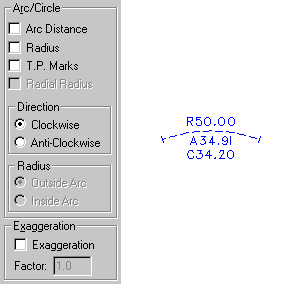 |
| Exaggeration | |
| Exaggeration | Set whether the exaggeration attribute is to be used. Set this attribute if you are creating an offset or radiation object, the length of which is required to be increased in any CAD file created from the system. This feature is very useful if "not to scale" drawings are to be produced. Points which are very close together can be separated for the purpose of clarity when the CAD file is created. |
| Factor | Set the exaggeration factor to be used. If an offset object or radiation object has an exaggeration factor, its size will be increased by that factor in any CAD file created from the system. The end point of the offset or radiation will be shifted in the CAD file and no longer be in its true position. However the offset and distance values will be passed to the CAD file unchanged. |
| Alignment | |
| Stacked | Set whether the bearing and distance attributes are to be shown one above the other. |
| Aligned | Set whether the bearing and distance attributes are to be shown side by side instead of stacked. |
| Relationship | |
| Distance on Line | Set whether the distance attributes are to be shown nearer to the line than the bearing attributes for stacked bearings and distances. |
| Bearing on Line | Set whether the bearing attributes are to be shown nearer to the line than the distance attributes for stacked bearings and distances. |
| Distance to Left | Set whether the distance attributes are to be shown left of the bearing attributes for aligned bearings and distances. |
| Bearing to Left | Set whether the bearing attributes are to be shown left
of the distance attributes for aligned bearings and distances. The alignment/Relationship settings cannot be used unless the bearing and distance position settings are both left or both right. Following are two examples of Alignment/Relationship settings. Both lines have been created in a direction from left to right. In the first example, the bearing and distance are both in Position "Left", alignment is set to "Aligned" and relationship is set to "Bearing to Left" In the second example, the bearing and distance are both in Position "Right", alignment is set to "Stacked" and relationship is set to "Distance on Line" 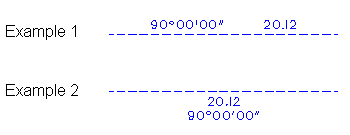 |
| OK | Close the dialog box and temporarily save any changes
to the dialog box settings. Control is returned to the Code Table Editor dialog box and any changes made can then be saved to the code table by using the Update button. |
| Cancel | Close the dialog box without saving any changes to the settings. |