You can use numerous methods to code measured points for the purpose of creating linework including:
- Joining consecutive points with the same code
- Using codes and string numbers
- Using codes and control codes that define how to construct objects when the codes are processed
- Using onboard functionality supported by your field controller
This tutorial shows how you can use feature codes to apply plan symbols and line styles, and use string numbers in conjunction with feature codes to form straight lines or polygons. You will export a code list to and import measurement data from the Leica FlexLine instrument, however, the concept is the same for all field controllers.
You will learn how to:- Create layers that use specific line styles, plan symbols and attributes
- Set the intended use of a layer to define the way linework is formed
- Create lookup tables to map layer names and attribute names
- Enter string numbers using different techniques
- Export a code list with a string attribute
- Automatically create linework using string numbers
- Import objects to layers using codes
- Size plan symbols using attributes
- Edit codes and reprocess
- Edit linework and symbols that were created using coding
45 minutes
Leica Survey Module
Open the Project
- Click
 to access the File menu.
to access the File menu. - Click Open, then navigate to Documents\Tutorial Data and open the project Coding String.neo.
-
On the ribbon Home tab, in the Tools group, select the Layers checkbox. A list of the layers in the project are displayed in the Layers tool.
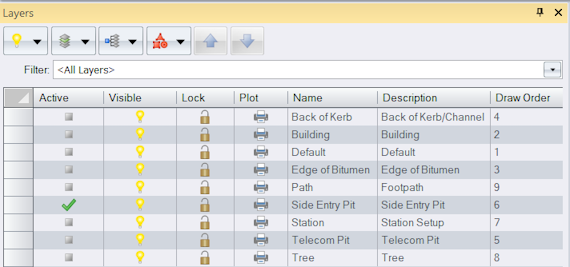
Edit the Layers
You will edit the Side Entry Pit layer so that attributes collected in the field are used to determine the dimensions of the associated plan symbol. First you will define attributes for the layer.
- In the Layers tool, in the
 column, double-click the row containing the Side Entry Pit layer.
column, double-click the row containing the Side Entry Pit layer. - In the Layer dialog, click the Attribute Definitions tab.
- Click
, then click Real8.
- Type Width in the Name box, then click OK.
- Click
, then click Real8.
-
Type Length in the Name box, then click OK.
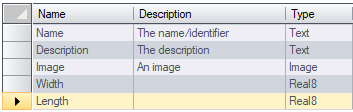
- Click the Display tab.
-
Click the Type list, then select Point.
Any point placed on the Side Entry Pit layer will be represented by the box symbol (S002) and drawn in grey (808080). The value in the Width box is the distance in the x-direction and the value in the Length box is the distance in the y-direction when no rotation is applied to the symbol. You can edit the layer so that attributes collected in the field are used to determine the dimensions of the symbol in preference to predefined dimensions.
- In the Dimension Attribute category click in the Width Attribute box.
-
Click
 to view a list of attributes defined for the layer, then select Width.
to view a list of attributes defined for the layer, then select Width.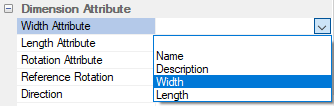
- Click the Length Attribute box, then click
 and select Length.
and select Length. -
Click OK.
Similarly, the layer TREE uses the Spread attribute to define the dimensions of the tree symbol.
-
In the Layers tool, in the
 column, double-click the row containing the Building layer to display the Layer dialog.
column, double-click the row containing the Building layer to display the Layer dialog.The Intended Use for this layer is currently set to Lines. This means when measured points are assigned the building code, and codes are processed, they could be joined with lines. However, the linework will not close back to the first point in the line sequence. You can choose to do this using the Create tool, however, in this tutorial you will change the intended use of the Building layer to polygons so that a closed figure is formed automatically.
-
Click in the Intended Use box, then select Polygons from the list.
Any points measured in the field or lines created from coding that are placed on a layer will use the layer settings. You can edit a layer to set the point symbols, line styles, attributes, colours etc. for that layer. Blue has already been selected as the colour for points and lines on this layer. You will now edit the appearance for polygons.
- Click the Display tab.
- Click the Type list then select Polygon.
- In the Appearance category, click in the Fill Colour box. Click
 then select Blue (0000FF) from the colour palette.
then select Blue (0000FF) from the colour palette. - Click the right side of the Edge Colour box to automatically display the colour palette, then select Blue (0000FF).
-
Click in the Fill box, then click
 and select the last fill in the list (H026). Click OK.
and select the last fill in the list (H026). Click OK.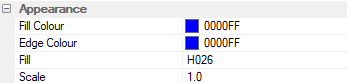
- Click OK to accept the changes to the Building layer.
Edit Lookup Tables
As the FlexLine software limits code and attribute names to 8 characters, you will edit a lookup table to abbreviate some names.
- On the ribbon Manage tab, in the Configuration group, click
Lookup Tables.
- In the Manage Lookup Tables dialog, click in the Type box then select Layer.
-
In the
 column, click the row containing the FlexLine Layer lookup table, then click
column, click the row containing the FlexLine Layer lookup table, then click .
Most of the existing layer names have already been mapped in the Foreign column.
- Click
, then in the new row, click in the Local column. Click
 then select Building from the list of existing layers.
then select Building from the list of existing layers. -
In the same row, click in the Foreign column then type BLDG. Click OK.
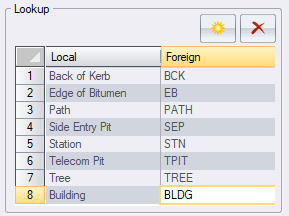
When this lookup table is selected during export of a code list, the layer with the name Building will be exported as a code named BLDG.
- Click in the Type box, then select Attribute Definition.
-
In the
 column, double-click the row containing the FlexLine Attributes lookup table.
column, double-click the row containing the FlexLine Attributes lookup table.Most of the attributes names you will use are 8 characters or less and do not need to be abbreviated.
- Select Description in the Foreign column, then edit the name to ‘Desc’ and click OK.
- Click Close.
String Numbers
You can use a combination of codes and string numbers to create lines and polygons from measured points. When codes are processed, measured points with the same code and string number are joined in the order they were collected.
To enter a string number in the field you can:
- Add a numeric suffix to the code. For example, PATH1 or PATH2.
- Input a numeric value for the attribute defined as the string number attribute.
In this tutorial, you will use a string number attribute to identify the strings. The attribute does not need to be defined on any layer because it will be automatically added to the exported code list.
Export a Code List
Layers have been created for all codes required in the field. You can now export a code list that contains layer names as code names and layer attributes as code attributes.
-
On the ribbon Home tab, in the Data group, click
 below
below Export, then click Leica FlexLine Codelist.
If Leica FlexLine Codelist is not listed in the menu, click Add/Remove to add it.
- Click Options.
-
In the String Number Attribute box, type String.
In addition to attributes defined for the layers, an attribute with the name String will be exported for all layers with the intended use set to lines or polygons. This attribute is mandatory, which means in the field, you will not be able to save measured points with codes that have an intended use of line or polygon until you have entered a value for the String attribute.
- In the Lookup Tables category, click in the Layer box, then click
 and select FlexLine Layer.
and select FlexLine Layer. -
Click in the Attribute Definition box, then click
 and select FlexLine Attributes.
and select FlexLine Attributes.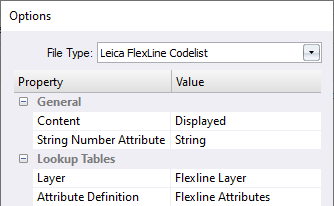
Each layer will be mapped to the abbreviated value as specified in the lookup table and exported as a code.
You can also use a lookup table to map a layer or attribute name to a blank name, which means the name will not be exported to the code list. - Click OK.
-
Type the name Code list in the File name box, then click Save.
You can now upload the code list to the Leica FlexLine and select it as the code list for the job.
You can export code lists to numerous instrument manufacturer's field controllers.
If additional codes are required that were not included in the code list, you can add them in the field.
Any unrecognised codes assigned to measured points in the field will be used to automatically create layers on import.
Collect Data in the Field
Using the code list you just created, points were measured in the field.
- Points that were assigned a code SEP, had a value entered for the Length and Width attribute.
- Points that were assigned the code TREE, had a value entered for the Spread attribute.
- Points that were part of an open line were assigned a line code and had a value entered for the String attribute.
- Points that were part of a closed line were assigned a polygon code and had a value entered for the String attribute.
- When multiple lines shared the same code, unique string number values were assigned.
- Points that were part of a line or polygon have been measured in sequence.
- The use of string numbers enabled EB, BCK and PATH lines to all remain in progress at the same time. This means all points in one line did not need to be measured before starting a different line.
| The use of a string number attribute is only one way of entering a string number. Some field controllers allow you to add a string number to the end of the feature code. Others allow you to specify a string number within their onboard linework system. The concept however is the same for all methods. |
Import Measurements
You will now import the data that was collected in the field. If measured points do not have a code, they will be placed on the active layer. For this tutorial the Station layer will be set as the active layer.
- On the ribbon Home tab, in the Layer group, click in the Active Layer box, then select Station.
-
On the ribbon Home tab, in the Data group, click
 below
below Import, then click Leica FlexLine.
If Leica FlexLine is not listed in the menu, click Add/Remove to add it.
- Click Options, then in the Coding category, select the Process Codes checkbox.
- Clear the Join Consecutive Points checkbox, as points will be joined using string numbers.
- In the String Number Attribute box, type String. The value in the String attribute will be used as the string number.
- In the Lookup Tables category, click in the Layer box, then click
 and select FlexLine Layer.
and select FlexLine Layer. -
Click in the Attribute Definition box, then click
 and select FlexLine Attributes.
and select FlexLine Attributes.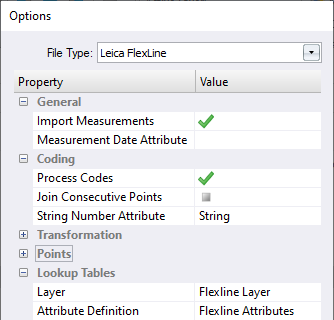
- Click OK.
-
In the Open dialog, navigate to Documents\Tutorial Data then select Coding String.xml. Click Open to import the file.
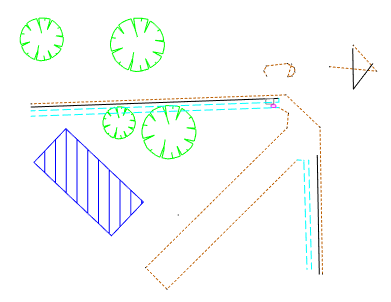
When the data is imported the following occurs:
- Codes assigned to points are mapped to a layer using the selected lookup table and the points are placed on that layer.
- The point plan symbol for the layer is assigned to the point. If dimension attributes were defined for the layer the point’s attributes are used to size the symbol.
- Attributes collected in the field that are not the defined String Number Attribute are stored with the point.
- When a string number is detected, points with the same code and same string number are joined with straight lines in the order they were collected.
- Linework is stored on the same layer as the point and the layer’s appearance properties are used to draw the line or polygon.
- Since the Building layer is intended to be used for polygons, a polygon is created using all the points in the line sequence.
- Because the string number is contained in the String Number Attribute, the attribute value is added to the end of the code stored with the measurement so as to preserve it. Adding the string number to the end of the code is an alternate way of entering a string number so when the data is reprocessed the numbers on the end of the code will be recognised as string numbers.
If a lookup table maps a layer name to a blank value then points without codes are mapped to that layer.
If a code cannot be matched to a layer name, or an attribute cannot be matched to a attribute definition, a new layer or attribute definition is created.While most symbols and linework looks correct there are 4 issues that you will need to resolve.
Edit and Reprocess Codes
Linework and symbols are created on import, however, it may be necessary to edit the codes and reprocess if codes or string numbers were entered incorrectly.
First you will turn off layers that do not require editing, and display point names.
- In the Layers tool, press and hold the Ctrl key, then in the
 column, click the Building, Path, Station, Telecom Pit and Tree rows. Release the Ctrl key.
column, click the Building, Path, Station, Telecom Pit and Tree rows. Release the Ctrl key. - In the Visible column, click
in one of the selected rows.
- On the ribbon Home tab, in the Tools group, select the Options checkbox to display the Options tool. Click the drop-down menu, then click Display.
-
In the Features category, select the Vertices checkbox and in the Labels category, select the Point Names checkbox.
Point 1020 should be the end of a line representing the edge of the bitumen. However, point 1021, was inadvertently given the same string number as point 1020. This has caused the continuation of the line and the creation of an undesired line segment.
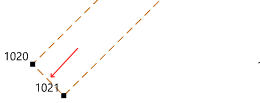
You could delete the line segment, but instead you will change the coding to include the correct string number and reprocess the measurements.
- On the ribbon Measurements tab, click
New Measurements View.
-
In the tree control, click At: 1 (Known Back Sight) beneath the Measurements node and the Total Station Setups node.
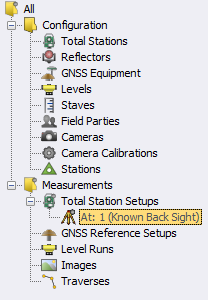
The measurements are displayed in the table, on the right-hand side of the Measurements view.
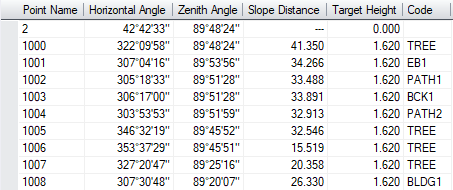
Right-click anywhere in the table, then click Columns to show or hide columns. The code assigned to the measurements to point 1021 and 1022 is EB2. These measured points were assigned a feature code EB, and a String attribute value of 2. This string value had already been used for the edge of bitumen line ending at point 1020, so you need to edit the codes and give the measurements a unique string number. Since a lookup table was used you will enter the feature code not the layer name.
- In the Code column, select the table cells for the measurements to points 1021 and 1022.
-
On the ribbon Measurements tab, in the Edit group, click
Edit, then in the Code box, type EB5. Click OK to change the code for both measurements at the same time.
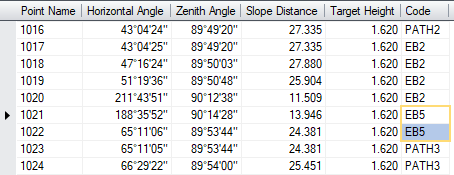
This means the points created from the measurements to points 1021 and 1022, will be placed on the Edge of Bitumen layer and be joined to other points with an EB code and a string number value of 5.
- On the ribbon Measurements tab, in the Process group, click
to display the Edit Measurement Processing Options dialog.
-
In the Coding category, click in the Layer Lookup box, then click
 and select FlexLine Layer.
and select FlexLine Layer.This will map the field codes to the appropriate layers when the codes are reprocessed.
- Select the Process Codes checkbox, then click OK.
-
In the tree control, beneath the Total Station Setups node, click At: 1 (Known Back Sight) to select the station setup to process.
All data beneath the selected node in the tree control is processed. - On the ribbon Measurements tab, in the Process group, click
Process.
-
Click the Model tab. The line between 1021 and 1022 is now a separate line and the undesired line segment is gone.
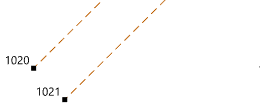
Data Editing
While symbol dimensions were determined from the field attributes, the side entry pit needs to be rotated to make it parallel to the back of the kerb.
- In the Layers tool, in the
 column, click the row containing the Side Entry Pit layer. Click
column, click the row containing the Side Entry Pit layer. Click , then click Points to select the side entry pit in the model view.
-
Using the mouse scroll wheel, zoom in on the selected point (Point 1027).
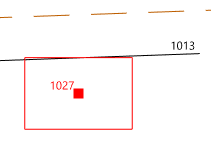
-
On the ribbon Home tab, in the Tools group, select the Attributes checkbox to display the Attributes tool.
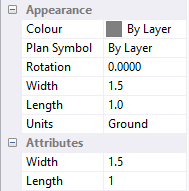
The colour and plan symbol has been determined from the Side Entry Pit layer. The width and length of the plan symbol have been determined from the Width and Length attributes values entered in the field and displayed in the Attributes category.
- On the ribbon Home tab, in the Tools group, click the Modify checkbox to display the Modify tool window.
- Click the method drop-down menu, then click Rotation.
- In the model view, pick the line from point 1003 to 1013 representing the back of kerb.
-
Select Orthogonal in the Mode control, then click OK to rotate the side of the side entry pit to be parallel to the back of kerb.
When you imported the file you may have noticed some issues with the linework representing the traffic island. Points were measured out of order causing the linework to cross. If points are measured in the incorrect order in the field, you cannot resolve the issue by reprocessing the codes. You will use the Modify and Create tools to resolve these issues.
-
Using the mouse scroll wheel, zoom in on the line starting at point 1029, directly above the side entry pit.
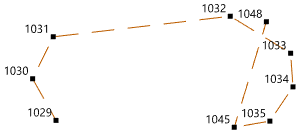
All points in the line belong to the EB3 line sequence, however, you can see from the linework, that the points have been collected out of sequence and point 1048 should have been the 5th point measured in the EB3 sequence instead of the last. As points with the same code and string number are joined in the order they are collected, the linework for this traffic island will need to be edited.
- Click the method drop down menu, then click Delete Segment.
- In the Model view, pick the line segment between points 1045 and 1048.
- In the Modify tool, click the method drop-down menu, then click Insert Vertex.
-
In the Model view, pick the line segment between point 1032 and 1033.
The first three boxes are filled with the line identifier and the names of the two points on either end of the line segment you selected.
-
In the Model view, pick the point 1048.
The vertex from point 1048 is inserted into the correct position in the line. You will now close the line back onto the first point in the line.
-
On the ribbon Home tab, in the Layer group, click
to adopt the layer of the object currently selected in the model view.
The Edge of Bitumen layer is now the active layer.
- On the ribbon Home tab, in the Tools group, select the Create checkbox to display the Create tool.
- Click the object drop down menu, then click Line.
- Click the segment type drop down menu, then click Straight.
-
Click the method drop down menu, then click Existing Vertex.
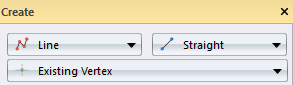
-
Pick point 1045, then point 1029, then click End.
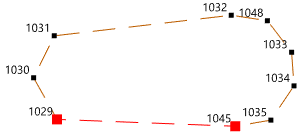
You will now join the two lines representing the traffic island into a single line.
- Click in the Modify tool, then in the method drop-down menu, click Join.
-
In the Model view, pick both of the lines (Lin | 1029 and Lin | Id:25) in any order, then in the Modify tool, click OK.
The linework to the right of the traffic island is a roundabout where 3 points have been collected on the edge of the bitumen and 3 points on the back of the kerb. These points have been joined because they have the same code and string number. However, you will now use these points to create circles that represent the roundabout.
- In the Create tool, click the segment type drop-down menu, then click Circular Arc.
- Click the method drop-down menu, then click 3 Radial Vertices.
- Select the Create circle checkbox.
- Click in the Start box, then in the model view, pick points 1040, 1041 and 1042, then click End.
- On the ribbon Home tab, in the Layer group, click in the Active Layer box, then select Back of Kerb.
-
In the Model view, pick points 1043, 1044 and 1047, then click End.
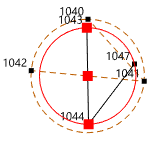
Now delete the unwanted lines.
- On the ribbon Home tab, in the Select group, click
None to deselect any selected objects.
- On the ribbon Home tab, in the Select group, click
Select.
- Press and hold the Ctrl key, then in the model view select the straight lines joining points 1043 to 1047 and points 1040 to 1042.
- Release the Ctrl key, then press the Delete key.
- In the Options tool, on the Display page, clear the Vertices and Point Names checkboxes.
-
In the Layers tool, click
and then click On.
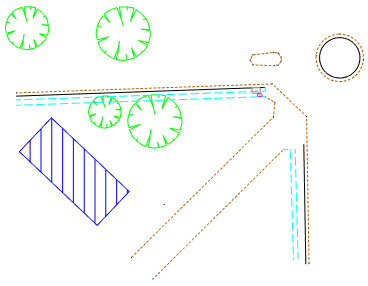
You have completed the tutorial and learnt how to use string numbers when coding. It is a fast and powerful method that gives you more control over the creation of linework than the consecutive points method. It enables the collection of multiple lines at the same time making it ideal for cross section type measurements.
If you have any questions please contact: support@listech.com.
- If a string number is added to the end of the code rather than entered as an attribute, then you must have the layer defined in the project before importing the field data for it to be recognised as a string number.
- If string numbers are not entered with the measured point you can choose to join consecutive points with the same code when the field data is imported or reprocessed.
- This method can be used in conjunction with other coding methods.
- If a number is detected on the end of a code, numeric values are ignored one by one in an attempt to match the code with an existing layer.
- If a match with a layer is found, the numeric values removed form the string number. The original code with the string number is preserved with the measurement.
- If all numeric numbers are removed from the end of the code and a layer name that matches the code has not been found, a new layer named as a combination of the code and string number is created. The original code with the string number is preserved with the measurement.
