To complete this tutorial you will require the Profiles & Design module.
Note: This tutorial cannot be completed using LISCAD Lite.
Aim
The aim of this tutorial is to show you how to create long sections. The available methods are:
- By Freehand
- By Point Range
- By Line
- By Alignment
Here, you will use the "By Line" method.
Typical Scenario
You have a project that requires long sections to be created with respect to an underground drain. Two long sections will be created. One will show the natural surface and the other will show the pipe line invert.
Before you begin
Select this button to obtain the required data file.
Then select File/Open and open the file called "Long Sections.see" in the Tutorial folder.
- Create a Surface Long Section Above a Pipe Line Object
Select Task/Profiles & Design.
Then select Profile/Long Section/by Line.
Select the Parameters button to show the Long Section Parameters dialog.
Make the settings as shown below which will ensure that Model 1 in "Long Sections.see" is used for the long section extraction.
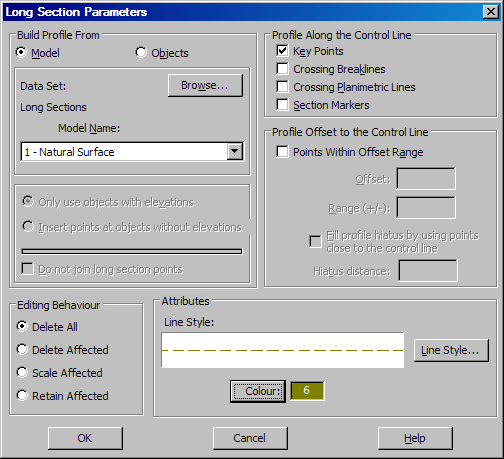
Select OK to save the settings and return to the Long Section by Line dialog.
Use the Window tool to window in near the left-hand end of the drain. (Shown in blue).
Complete the fields in the dialog as shown below.
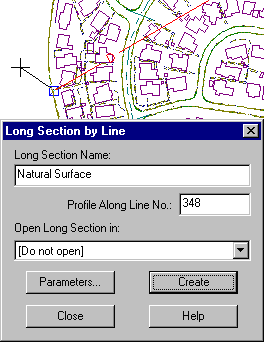
Enter the Long Section name as shown.
Click in the Profile Along Line No field, then snap and accept the blue pipe.
Select Create to create the long section and select OK when the confirmation message shows.
- Create a Pipe Invert Long Section Along the Same Pipe Line
Now you will create another long section along the same line, but this time the long section will be the actual pipe line invert instead of the model.
Select the Parameters button and make the settings as below.
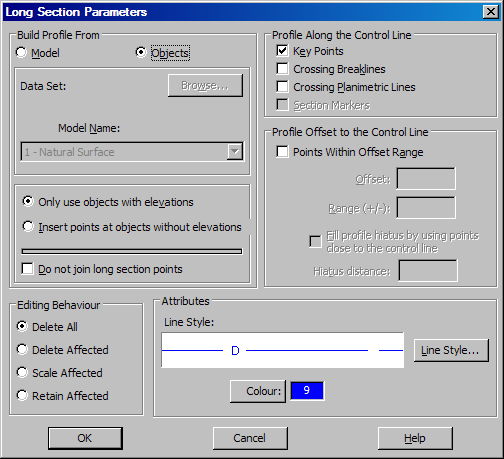
Select OK to save the settings and return to the Long Section by Line dialog.
Complete the fields in the dialog as shown below.
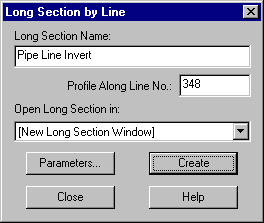
Select Create to create the long section.
The Pipe Line Invert long section is displayed in a new long section view window.
- Display Both Long Sections in the Same Long Section Window
Select Long Sections/Open. Select the "Natural Surface" long section and then Open. Both long sections that were created are now displayed.
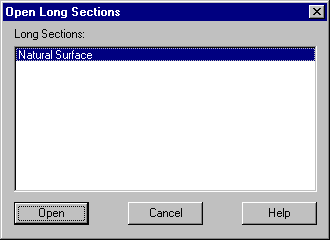
You will now alter the display of information for the long sections. To do this select Display/Features.
In the Feature Display dialog select the Long Sections tab and set the following options.
Tip: You can quickly show the Display Features dialog by right clicking anywhere on the screen and selecting it from the floating menu.
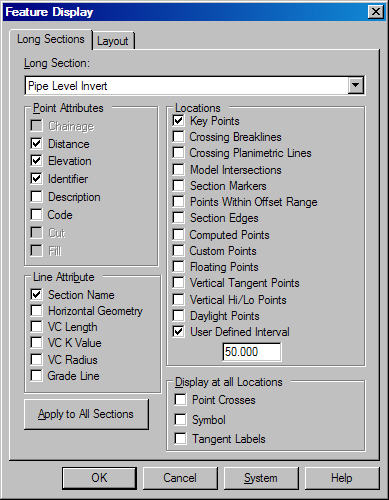
Then select the Layout tab and set the following options.
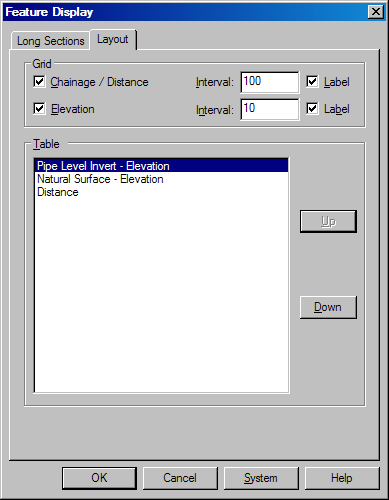
Select OK to close the dialog and apply the display options to the Pipe Line Invert long section.
You will notice that the changes have only been applied to the Pipe Line Invert long section. To apply these same display settings to the Natural Surface long section, select Display/Features again and select the Long Sections tab.
Select Natural Surface from the Long Sections list and make the same settings as for the Pipe Line Invert long section, with the exception of the Identifier option. Press OK. The dialog will close and the display settings will be applied to the Natural Surface long section.
Note: If you wanted exactly the same settings for all long sections in the window, you could have selected Apply to All.
- Apply a Vertical Exaggeration to the Long Section Display
We will now adjust the horizontal distance to elevation ratio to exaggerate the display of the long section's rise and fall. To do this select Display/Vertical Exaggeration.
Key in the value of 3.0 for the Vertical Exaggeration and press OK. An extract of how your long sections should appear is shown below.
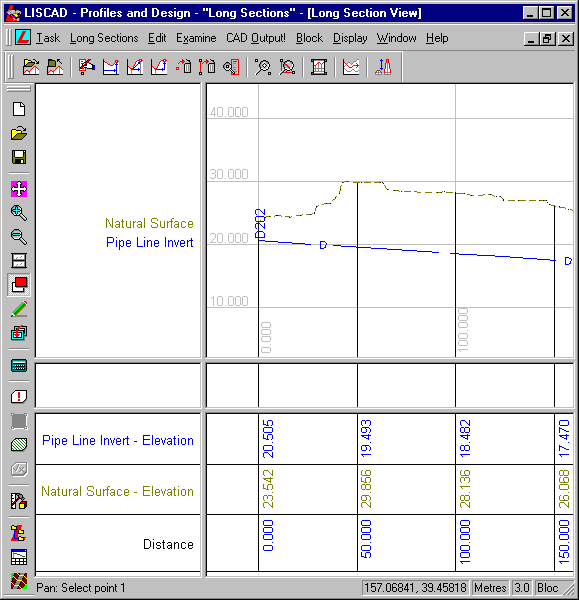
Conclusion
You have now completed this tutorial and should have a good understanding of how to create and view long sections.
You have also learnt how to:
- Set parameters to control the type of long section extracted.
- Create a long section by selecting a line.
- Create a long section view.
- Open multiple long sections in a long section view.
- Control the display of long sections.
- Control the vertical exaggeration of the long section view.