To complete this tutorial you will require the Profiles & Design module.
Note: This tutorial cannot be completed using LISCAD Lite.
Aim
The aim of this tutorial is to output a project to a CAD file from the Long Section View.
Typical Scenario
A Long Section project has been completed in SEE and we now want to output this data to a CAD file for final plan preparation. In this case we will create a LISCAD CAD file (*.lcd).
Before you begin
Select this button to install the required data files.
Now proceed with the steps below.
- Load the Long Section CAD Output Parameter File
Select File/Open and open the file called "Long CAD Output.see" in the Tutorial folder.
Select CAD Output! from the Profiles & Design Task in the Long Section Window.
The Long Section CAD Output dialog appears. This dialog defines the parameters by which the long sections are to be output to either LISCAD CAD, AutoCAD DXF or MicroStation DGN formats. This dialog acts as a guide to the various CAD Output options.
In this tutorial we will be outputting to LISCAD CAD and select the button LISCAD CAD for Windows.
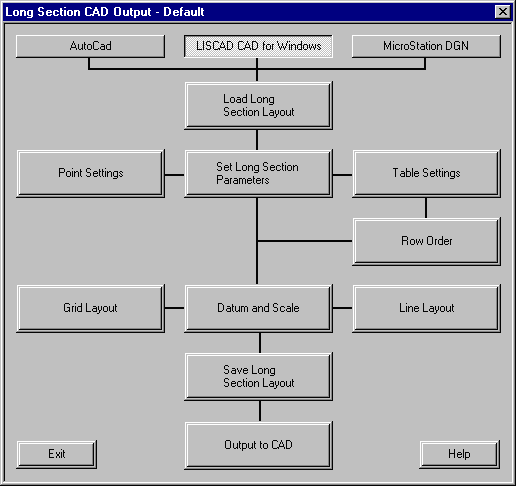
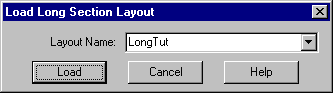
The Load Long Section Layout button loads an existing long section layout. Select "LongTut" from the drop down list. Press Load to return to the Long Section CAD Output dialog.
Note: If no CAD output layouts exist then default values are set.
- Set the Long Section Output Parameters
Select Set Long Section Parameters and make the settings as shown below:
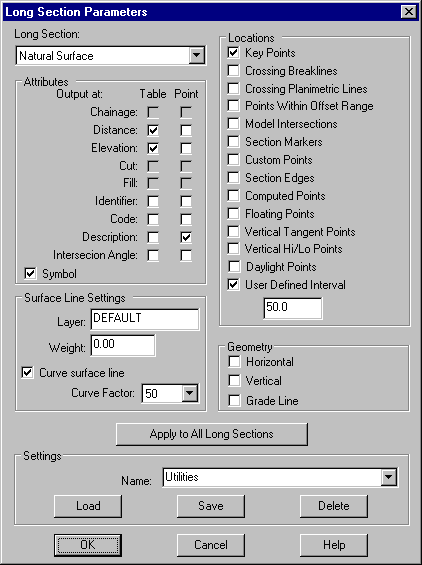
Select the Apply to All Long Sections button which will apply the changes to all of the Long Sections i.e. Natural Surface & Pipe Line Invert.
The Curve Factor governs the degree of curvature applied when the Curve Surface Line option is selected. A lower curve factor will tend to create splines that are displayed with straight line segments, where as a higher curve factor will tend to splines with all segments displayed as curved.
The current parameters can be saved for future use on other data sets. Under Settings name enter "Utilities" or select it from the drop down list and press the Save button. To use these settings again in the future select the required settings name from the drop down list and press Load.
Press OK to return to the Long Section CAD Output dialog.
- Set-up the Row Order and Names of the Tables
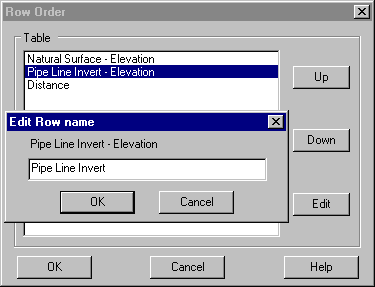
Now select the Row Order option, which controls the row order in the long section table that is output to a CAD system.
The Edit Button allows the user to Edit the name of any table row. Select "Pipe Line Invert - Elevation", press Edit and change the row name to "Pipe Line Invert" then press OK.
Now Highlight the Row name and use the Up & Down buttons to replicate the settings shown above. Select OK to return to the Long Section CAD Output Dialog.
- Set-up the Grid Layout
Select the Grid Layout button and make the settings shown below:
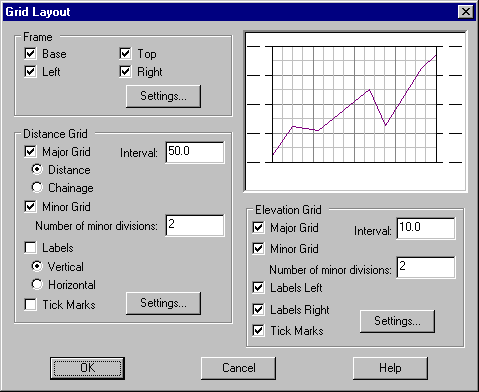
The Frame group controls the display of a frame around the outer limits of the long section region.
The Distance Grid group controls the display of the vertical line elements (distance) of the grid.
The Elevation Grid group controls the display of the horizontal line elements (elevation) of the grid.
Select OK to save the settings and return to the Long Section CAD Output Dialog.
- Set-up the Line Layout
Next, select the Line Layout button and make the settings shown below.
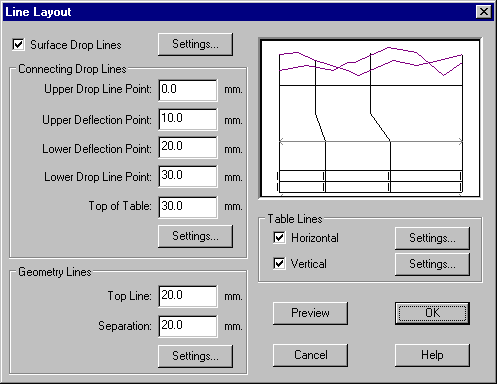
The Connecting Droplines controls the size and position of the drop lines that are drawn between the base line of the grid and the top of the table.
The Horizontal Geometry Lines group controls the position of the horizontal geometry lines that are drawn between the base line of the grid and the top of the table.
The Table Lines group controls the output of horizontal and vertical table lines to a CAD system.
All three require the user to select the Preview button to apply the positional changes made to the display area on the dialog.
Please note that all measurements in this dialog are in plan units.
Select OK to save the settings and return to the Long Section CAD Output Dialog.
- Set-up the Datum and Scale for the Long Section
Select the Datum & Scale button. This dialog controls the scale and the dimensions of the long section to be output to a CAD system. Please make the settings shown below.
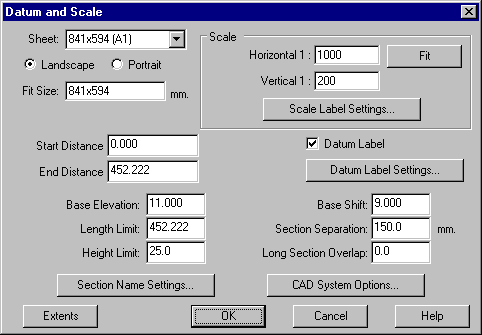
The Scale group is used to set the scale that is used when plotting the drawing from the CAD system.
For all CAD systems, the file is created according to the coordinates set in the data base.
The scale entered here is used to calculate the text and symbol sizes in ground units, such that when plotted at the entered scale, they will be at the required size on the plan.
The Scale / Fit button computes a horizontal scale by taking the start and end chainages and deducing a horizontal scale based upon the fit size.
Select OK to save the settings and return to the Long Section CAD Output Dialog.
- Save the Long Section CAD Output Parameter File
Select Save Long Section Layout.
Key in or select from the Layout name drop down list the Long Section Layout File that the current settings are to be saved to i.e. "LongTut".
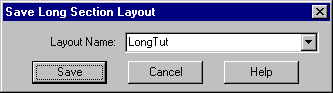
The name of the file that is saved will have a .lpf extension (i.e. LongTut.lpf) and will be stored in the defined User Folder. This Long Section Layout file can be recalled on subsequent jobs via the Load Long Section Layout dialog.
- Create the Long Section CAD File
From the Long Section CAD Output Dialog select the Output to CAD button and create a LISCAD CAD for Windows (*.lcd) file, called "Long CAD Output.lcd". If Open CAD File is checked the file will be opened automatically after creation, in the application that the CAD file extension has been associated with, in this case LISCAD CAD.
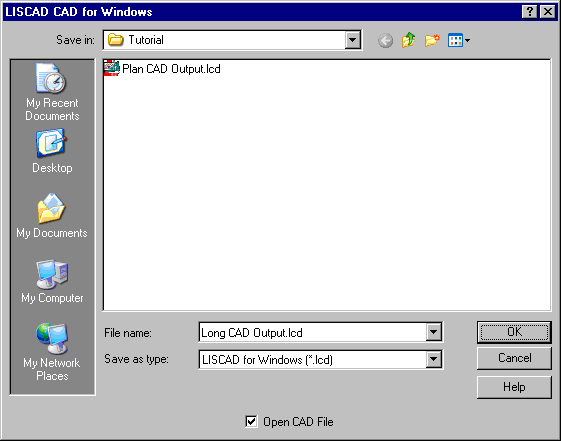
If you do not wish to open the file directly you can examine this file later by running LISCAD CAD, then go to File & Open the file (*.lcd) Data/Tutorial/Long CAD Output.lcd.
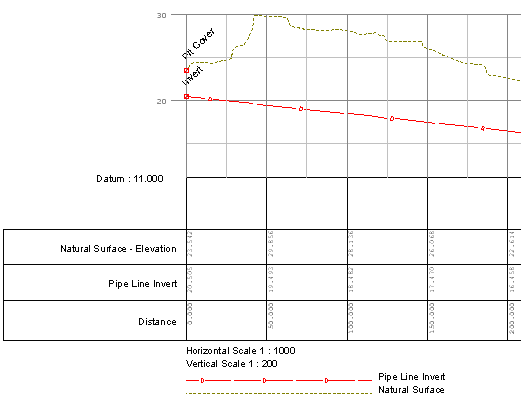
Conclusion
You have now completed this tutorial and should have a good understanding of how to output a Long Section to a CAD file.
You have also learnt how to:
- Load a new Long Section Layout
- Set Long Section parameters - Point, Table & Row Order
- Set the Datum & Scale of the output to CAD
- Saved a Long Section Layout
- Open a Long Section CAD file in LISCAD CAD