Currently all trees in this project are on the SYMBOL layer. There are some dead trees that should be on a separate layer so that they can be included or excluded in the final plan simply by turning the layer on or off. Therefore, the aim is to create a new layer called DEAD TREE and modify the attributes of those trees to be on that new layer and have a different symbol.
- Create a New Layer
Select View/Layers, then New.
Enter Dead Tree for the new layer name and press OK and then Close.
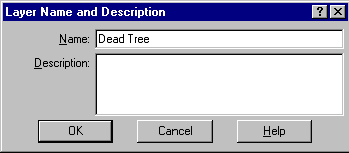
- Set the Symbol Attributes
Select Attributes/Set and in the Attributes dialog select the Dead Tree layer from the Layer list and the Standard symbol library from the File list.
Scroll through the array of symbols and Accept symbol S078.
Press OK to save as the currently set attributes.
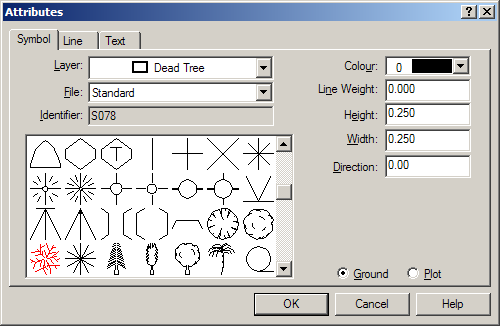
- Edit the Symbol and Layer Attributes of the Selected Symbols
Select Edit/Select, and while holding the Ctrl key, Snap and Accept to the three trees shown below.
All highlighted objects are then selected for the following action.
Select Attributes/Change, select the options as shown below to change only the layer and symbol of the previously selected objects.
Click Change to change the attributes and then Close.
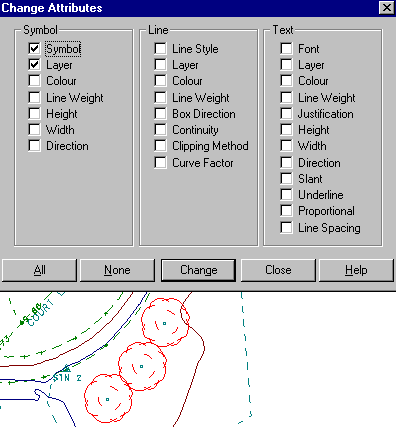
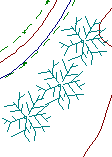
Repeat the Edit process, but this time use Edit/Select to select the trunk symbols at the centre of the trees, and use Attributes/Change to change only the layer, but maintain the existing symbol. The trees will now look like those shown to the left.
Tip: Only Layer should be ticked in the Change Attributes dialog.
Check:
Use Attributes/Set to set the current layer back to DEFAULT, and then use View/Layers to turn the DEAD TREE layer off and on as desired.
Note:
The current layer can never be turned off, as it is the layer that new objects are placed on.